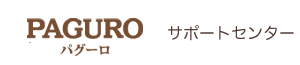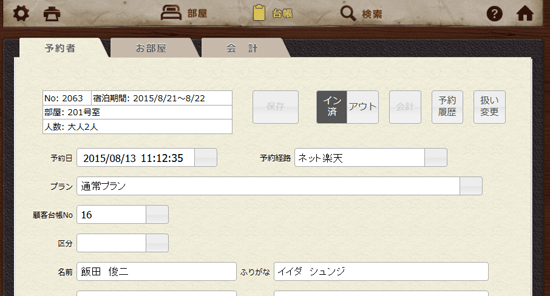19. お会計を行う
尚、印刷はWindowsパソコンにて可能です。
また、【最初に必ず行う設定1】、【最初に必ず行う設定2】、【印刷アプリについて】の設定があらかじめ必要です。
-
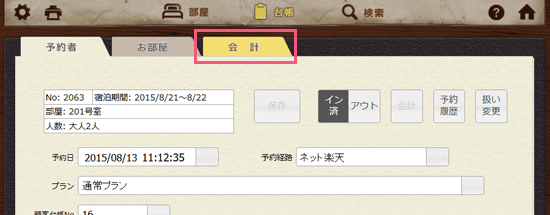
-
手順.2
上部にある「会計」タブをクリックします。
-
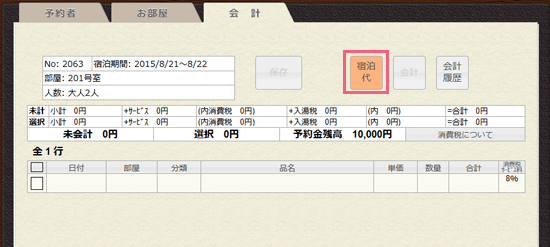
-
手順.3
「宿泊代」ボタンをクリックし、宿泊料金を明細に加えます。
【最初に必ず行う設定2】の「宿泊料金の設定」の設定にしたがって、自動で入力されます。
-
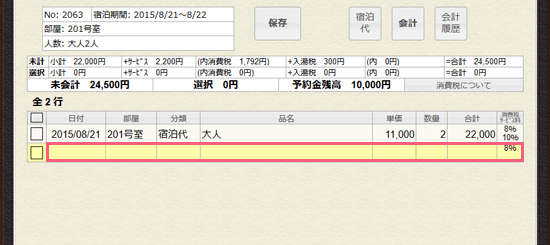
-
手順.4
下の空いている行をクリックします。
-
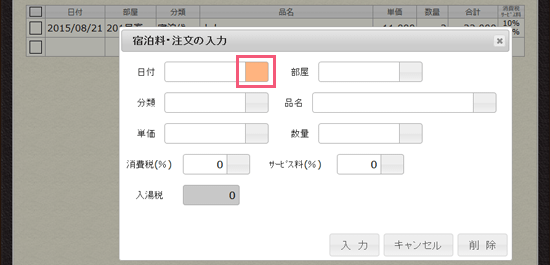
-
手順.5
日付のボタンをクリックし、注文のあった日付を選択してください
-
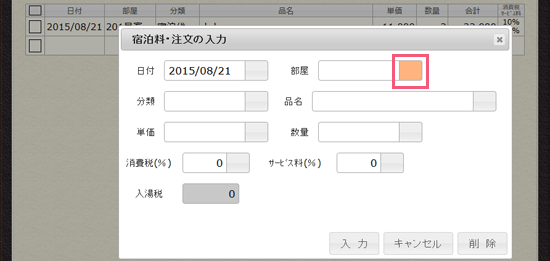
-
手順.6
部屋のボタンをクリックし、注文のあった部屋を選択してください。
-
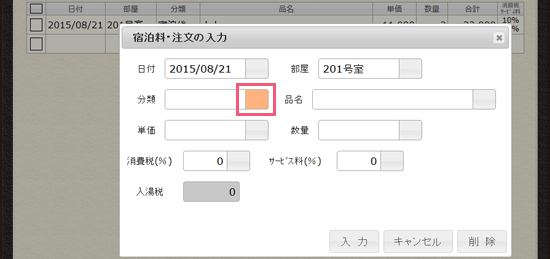
-
手順.7
分類のボタンをクリックし、今回は例として「飲み物」を選択してみます。
-
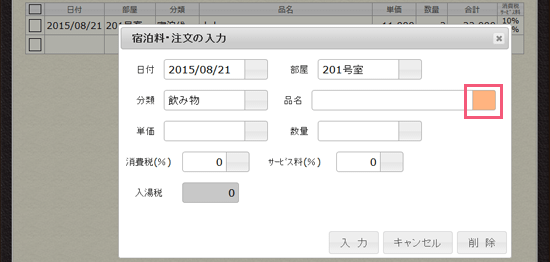
-
手順.8
品名のボタンをクリックし、今回は例として「ビール」を選択してみます。
-
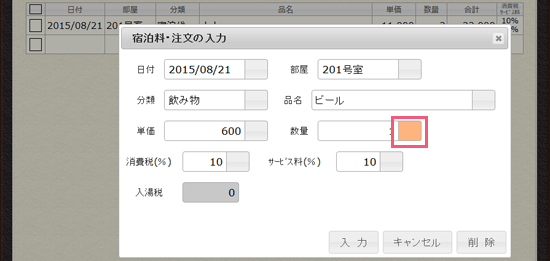
-
手順.9
数量のボタンをクリックし、必要な数を入力してください。
-
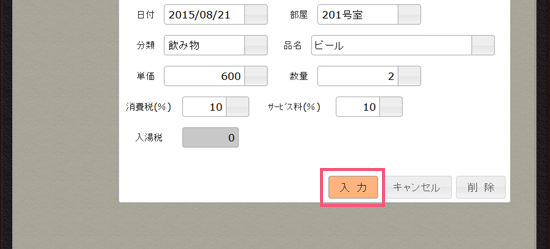
-
手順.10
「入力」ボタンをクリックしてください。
-
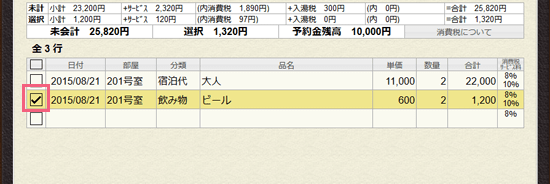
-
手順.11
なお、行の先頭をクリックしてチェックを入れると個別に会計をすることもできます。
すべてを会計の対象にしたい場合は、チェックを入れる必要はありません。
-
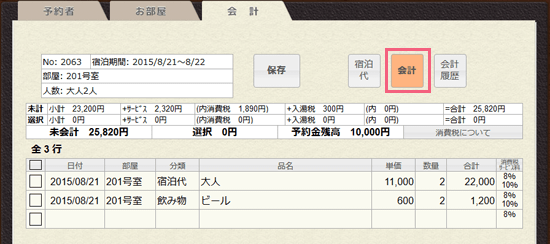
-
手順.12
明細内容に問題なければ、「会計」ボタンをクリックしてください。
-
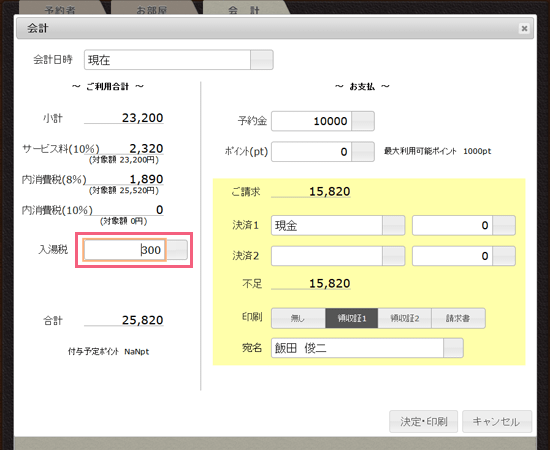
-
手順.13
地方税の金額を確認し、違っている場合は変更してください。
【最初に必ず行う設定2】の「宿泊料金の設定」にて、適切に地方税が設定されていれば問題ありませんが、設定されていない場合や算出方法が違う場合は、金額を修正する必要があります。
尚、地方税が無い場合は、【設定-地方税】で表示させないこともできます。
-
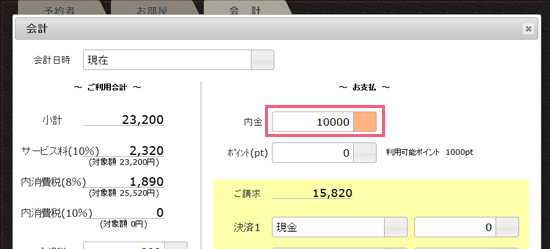
-
手順.14
予約金を確認し、違っている場合は変更してください。ボタンをクリックすると、適切な金額が自動で充てられます。
予約金を受けていない場合は、0のままにしてください。
-
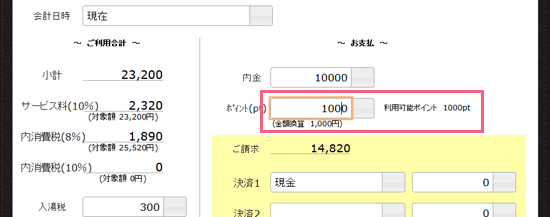
-
手順.15
ポイントサービスを行っていて、お客様が支払に充てることをご希望されている場合に、入力してください。※
ポイント所持数が0の場合は入力できません。
-
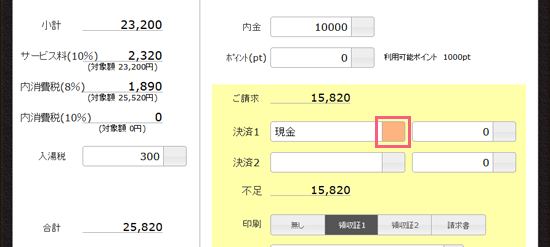
-
手順.16
お支払の方法を、ボタンをクリックして選択してください。
-
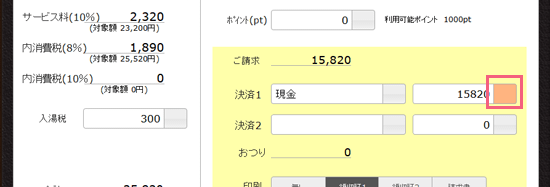
-
手順.17
金額を入力してください。ボタンをクリックすると、適切な金額が自動で充てられます。
-
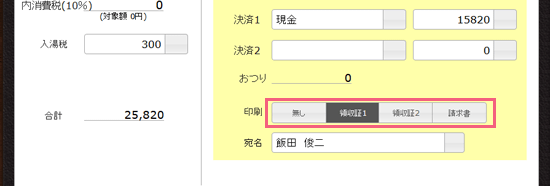
-
手順.18
印刷したい帳票をクリックして選択してください。
-
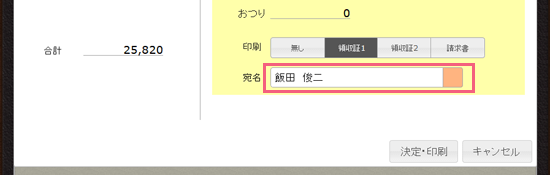
-
手順.19
帳票に宛名を印字する場合は、ボタンをクリックして選択するか入力してください。
-
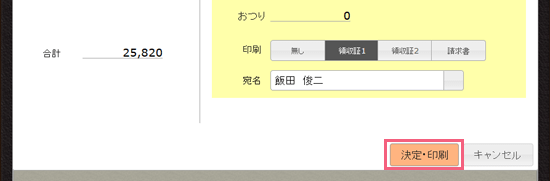
-
手順.20
「決定・印刷」ボタンをクリックしてください。
手順.18にて「領収書、請求書」を選択した場合は、帳票が印刷され、「無し、領収書」を選択した場合は、台帳の保存が自動で行われ、会計内容も会計履歴へ自動で保存されます。
「請求書」の場合は、印刷のみが行われます。