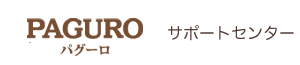07. ホームページ用公開予約システムについて
-
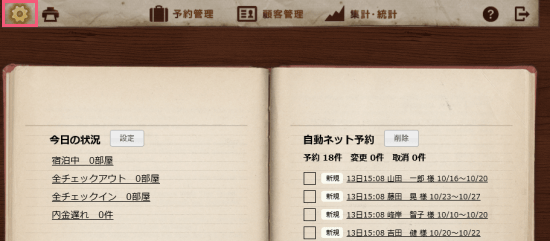
-
手順.1
ホーム画面の上部にある「設定」ボタンをクリックします。
-
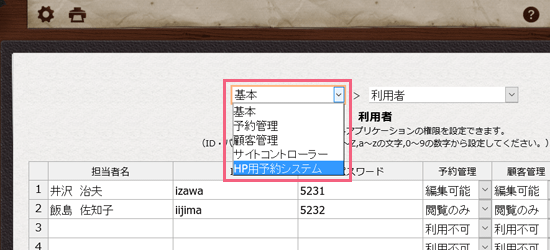
-
手順.2
画面上部の左のボタンをクリックして、「HP用予約システム」を選択してください。
-
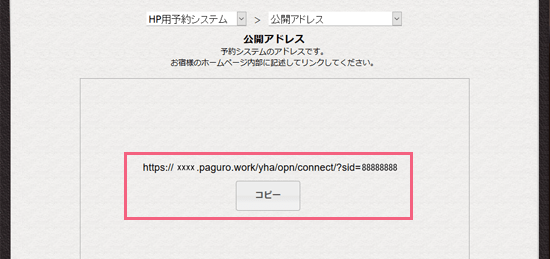
-
手順.3
表示されている文字列は、予約ページのアドレスです。
「コピー」ボタンをクリックし、お宿様のホームページのHTMLファイルをエディタで開き、「予約ボタン」あたる個所へこのアドレスを貼り付けてください。
-
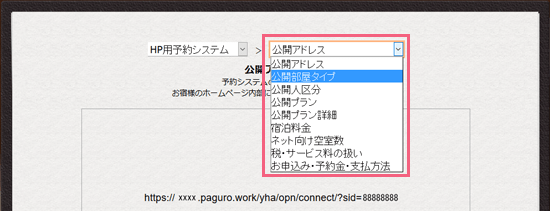
-
手順.4
画面上部の右のボタンをクリックして、「公開部屋タイプ」を選択してください。
-
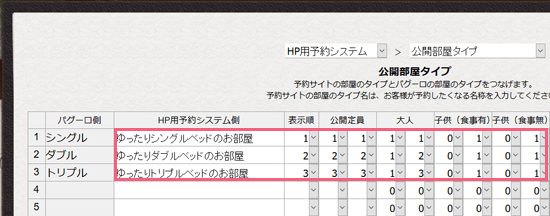
-
手順.5
お部屋のタイプ名を広告的な表現に変えて入力してください。(同じ名前でもかまいませんがお客様が泊まりたいと思える名前が良いと思います。)
お客様が見る【プラン一覧】画面等に表示されます。
-
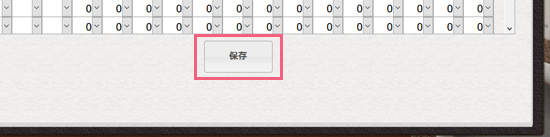
-
手順.6
「保存」ボタンをクリックしてください。
-
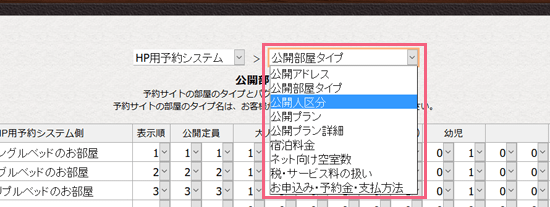
-
手順.7
画面上部の右のボタンをクリックして、「公開人区分」を選択してください。
-
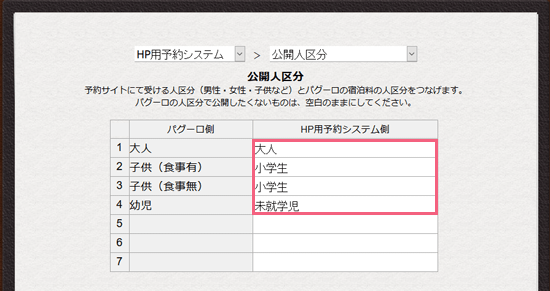
-
手順.8
人区分の名をお客様に伝わりやすい表現に変えて入力してください。(食事、寝具の有無に関することは後ほど入力する個所があるので、ここでは不要です。)
お客様が見る【プラン詳細・空室状況】画面等に表示されます。
-
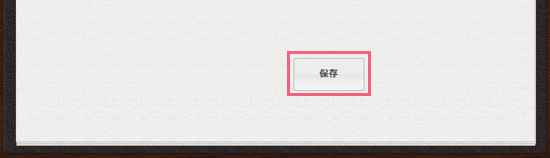
-
手順.9
「保存」ボタンをクリックしてください。
-
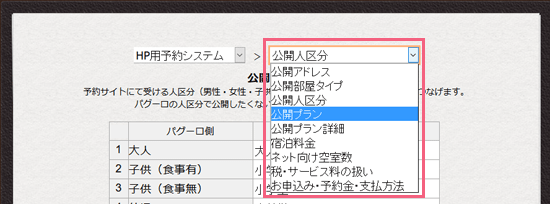
-
手順.10
画面上部の右のボタンをクリックして、「公開プラン」を選択してください。
-
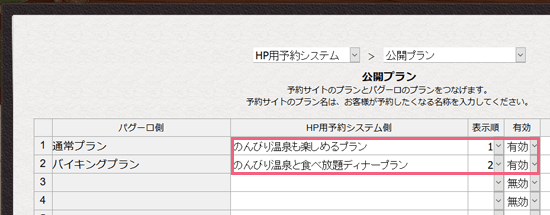
-
手順.11
プラン名を広告的な表現に変えて入力してください。(お客様が泊まりたいと思える名前が良いと思います。)
お客様が見る【プラン一覧】画面等に表示されます。
-
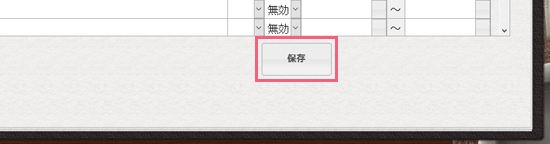
-
手順.12
「保存」ボタンをクリックしてください。
-
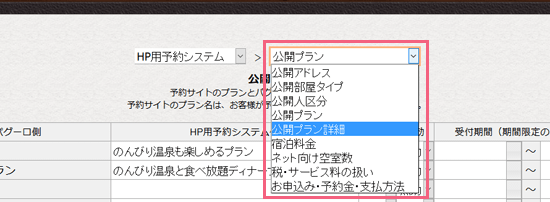
-
手順.13
画面上部の右のボタンをクリックして、「公開プラン詳細」を選択してください。
-
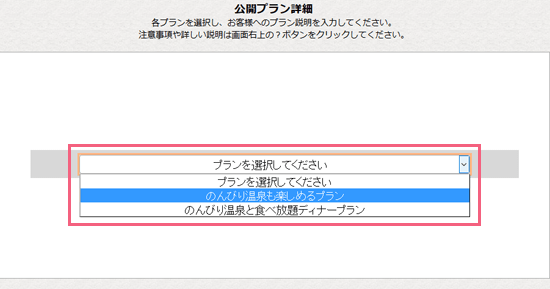
-
手順.14
設定したいプランを選択してください。
-
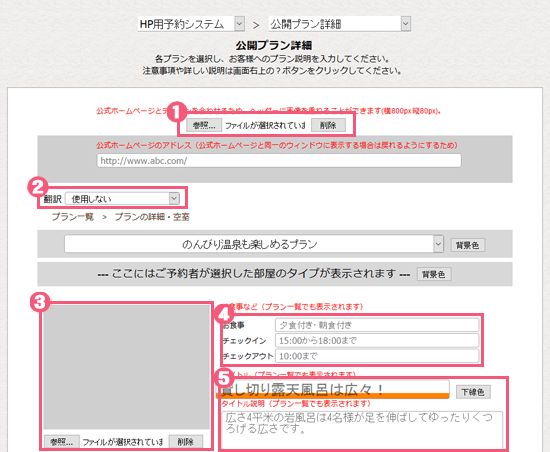
-
手順.15
上から順に説明します。

ホームページのデザインと統一感を持たせるため、ページの最上部の帯を変えることができます。横800px×縦80pxの画像をご用意していただき、「参照」ボタンで指定してください。選ばない場合はグレー色になります。

選択すると、Google翻訳ウィジェットを追加して、お客様に自動翻訳版の予約ページを見ていただくことができます。

プランの紹介画像を3枚まで選ぶことができます。

お食事、チェックイン・アウト時間について入力してください。

プランに関する題名と説明文を、お客様が泊まりたくなるような言葉で説明してください。題名には色付き下線を引いて目立たせることもできます。
お客様が見る【プラン詳細・空室状況】画面等に表示されます。
-
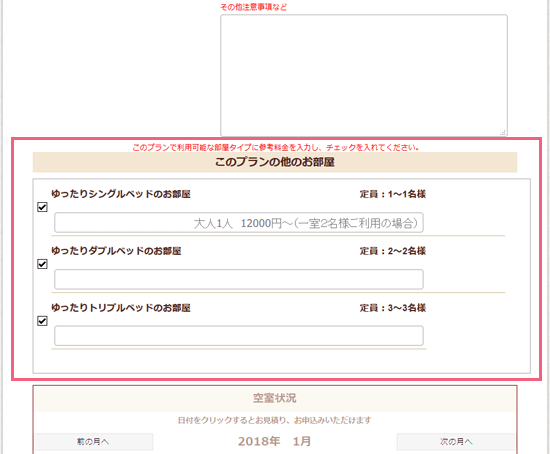
-
手順.16
下の方へスクロール移動をすると、各お部屋に関する、簡単な料金説明ができますので入力してください。
-
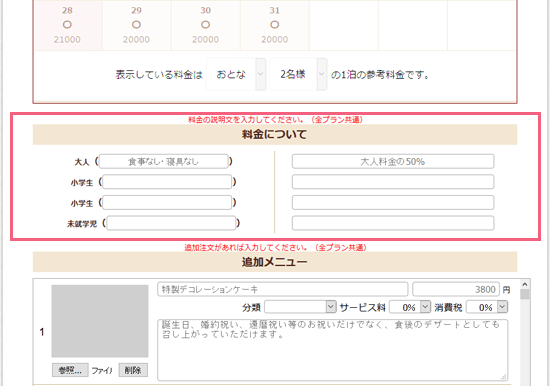
-
手順.17
さらに下の方へスクロール移動をすると、各人区分の簡単な料金の目安が説明できますので入力してください。
-
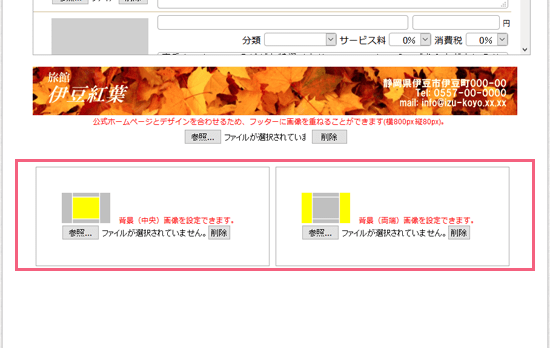
-
手順.18
さらに下の方へスクロール移動をすると、ホームページのデザインと統一感を持たせるため、背景の画像を設定することができます。色のみを設定したい場合は、お好み色の小さな画像をご用意ください。
-
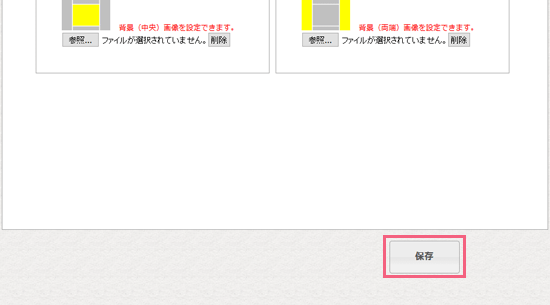
-
手順.19
そのほか必要な個所を同じような手順で設定したら、「保存」ボタンをクリックしてください。
-
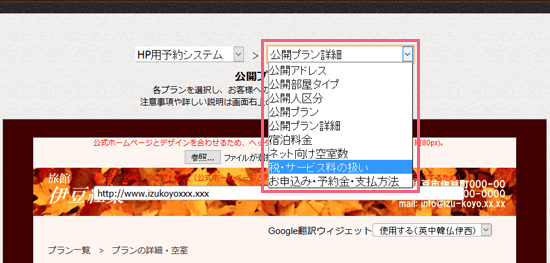
-
手順.20
画面上部の右のボタンをクリックして、「税・サービス料の扱い」を選択してください。
-
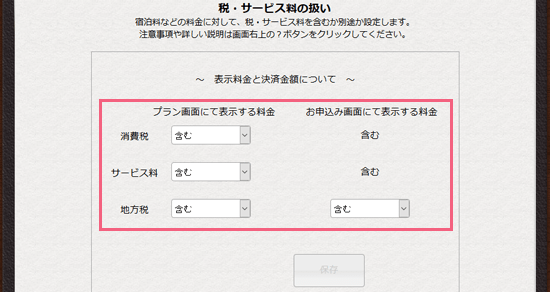
-
手順.21
税・サービス料をプランのご案内の段階で料金表示に含めるか否か、地方税をお申込み画面でご請求に含むか否かを設定してください。含まない分は現地でいただくことになります。
お客様が見る【お見積り】等で計算方法に影響します。
-
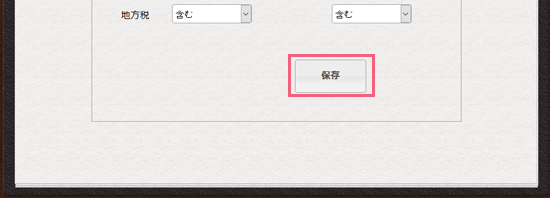
-
手順.22
「保存」ボタンをクリックしてください。
-
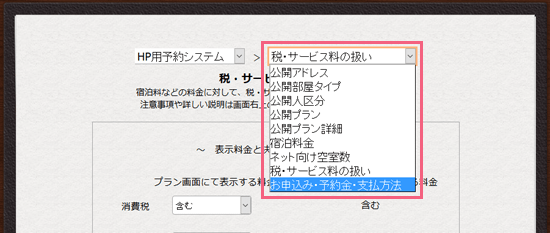
-
手順.23
画面上部の右のボタンをクリックして、「お申込み・予約金・支払方法」を選択してください。
-
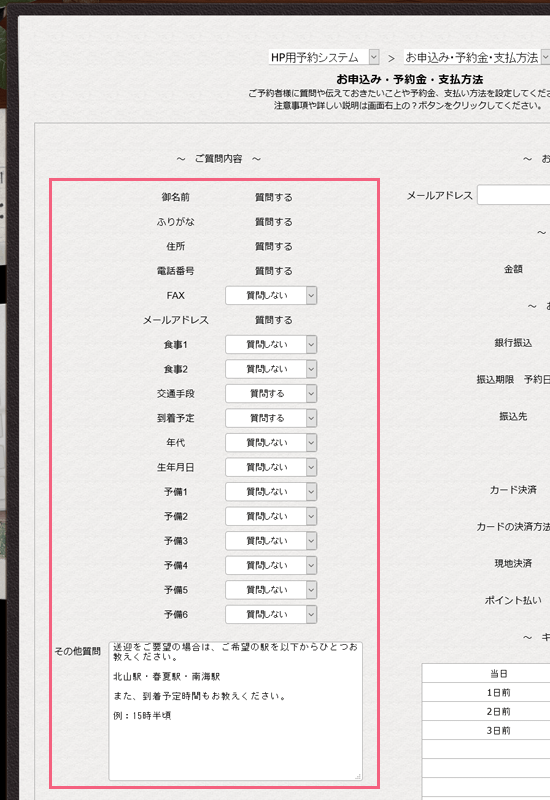
-
手順.24
お客様にたずねておきたいことを選択してください。
文面で質問し、お客様に答えていただくこともできます。
お客様が見る【お客様入力】画面等に表示されます。
-
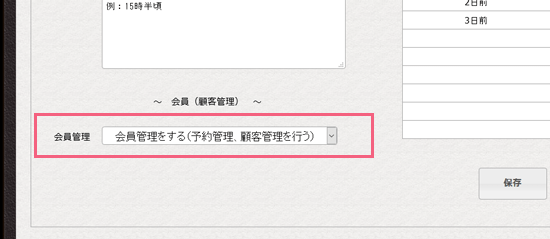
-
手順.25
お申込みの際、お客様に顧客登録の承諾をいただき、顧客台帳へ自動登録することができます。
顧客台帳へ登録されると、お客様はメールアドレスとご自身で設定されたパスワードで会員画面へログインし、予約の確認やキャンセル依頼、ご自身の住所・電話番号などをいつでも変更できるようになります。
-
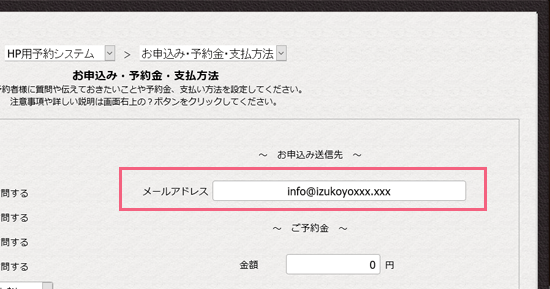
-
手順.26
メールアドレスを設定すると、ご予約時にはお宿様へお知らせメールを送信いたします。
-
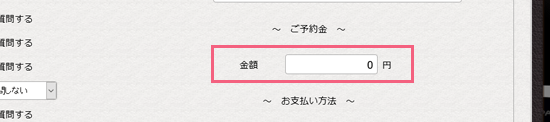
-
手順.27
ご予約時に一部をご予約金としてお預かりする場合は、金額を設定してください。
全額を現地決済または前払いにする場合は0にしてください。
-

-
手順.28
銀行振込・カード決済・現地決済・ポイント支払いをそれぞれ可能にするか設定してください。
カード決済をご利用になるには、お宿様の加入審査が必要です。弊社までお問い合わせください。
ポイント支払いをご利用になるには、あらかじめ【ポイントの設定】が必要です。
また、ポイント支払いにはいくつかの条件がありますので、【お申込み・予約金・支払方法】も併せてご参考ください。
-
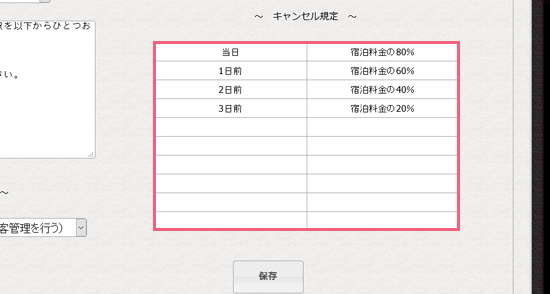
-
手順.29
お客様にお知らせしておく、キャンセル規定を入力してください。
お客様が見る【ご確認】画面等に表示されます。
-
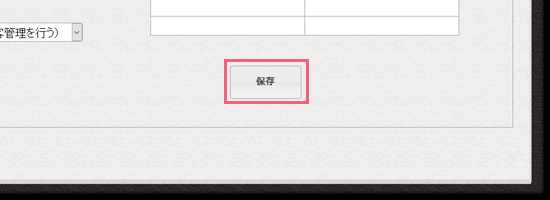
-
手順.30
「保存」ボタンをクリックして完了です。