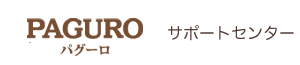04. 印刷アプリについて
タブレット等からWindowsパソコンのこのアプリを経由して印刷することもできます。
レシートプリンターの場合は、WindowsパソコンとOPOSドライバーで接続しておいてください。(機器の説明書をご参考ください)'
★ まず、専用アプリのインストールが必要です。
-
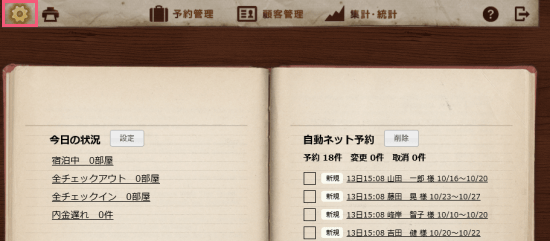
-
手順.1
ホーム画面の上部にある「設定」ボタンをクリックします。
-
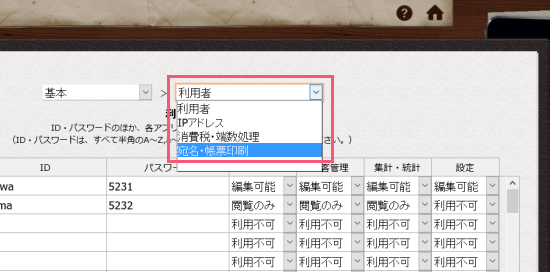
-
手順.2
画面上部の右のボタンをクリックして、「宛名・帳票印刷」を選択してください。
-
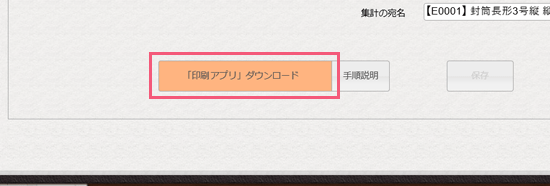
-
手順.3
「印刷アプリのダウンロード」ボタンをクリックしてください。
★ 以下、お手元のブラウザによって操作が変わります。
今回は、Windows10の標準ブラウザ(Edge)を例にご案内します。
(Chrome,Firefoxの注意点はこちら)
-

-
手順.4
画面下方に画像のようなものが表示されたら、「保存」をクリックしてください。
-

-
手順.5
しばらくして画面下方が画像のようなものに変わりましたら、「開く」をクリックしてください。
-
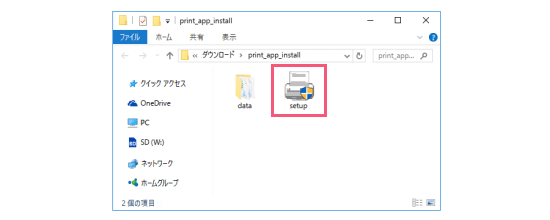
-
手順.6
画像のようなものが開きましたら「setup」を起動してください。
-
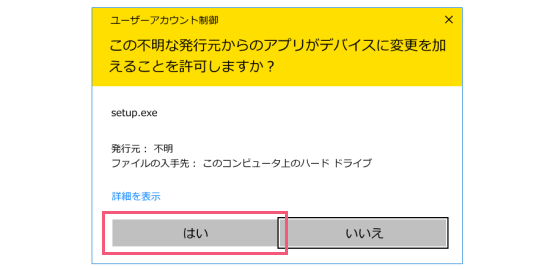
-
手順.7
「はい」をクリックしてください。
-
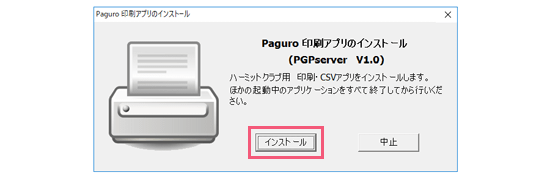
-
手順.8
「インストール」ボタンをクリックしてください。
-
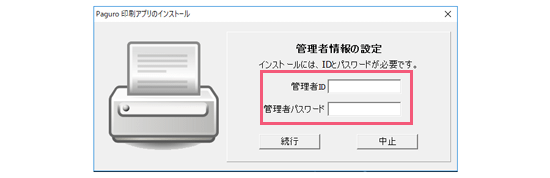
-
手順.9
管理者のID、パスワードを入力してください。
-
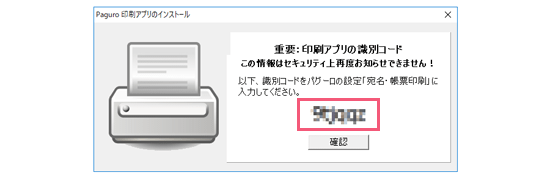
-
手順.10
識別コードが表示されます。パグーロとつなげるために必要です。
パグーロの設定画面にて【宛名帳票印刷】を開き、「識別コード」の個所に入力してください。
また、他のパソコン・タブレット等でも必要になるかもしませんので、念のため書き留めてください。
識別コードは他人に教えないようにしてください。
書き留めたら「確認」をクリックしてください。
-
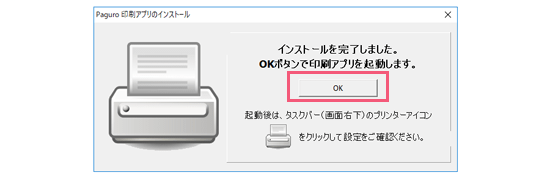
-
手順.11
インストールは完了です。
続いて、印刷アプリを起動させますので「OK」をクリックしてください。
-
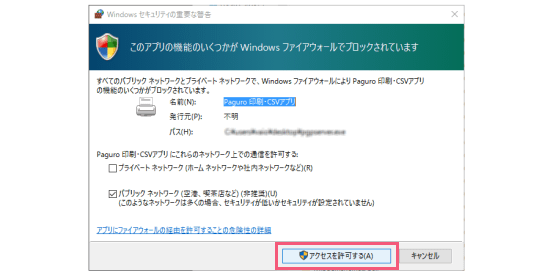
-
手順.12
画像のようなものが表示されたら「アクセスを許可する」をクリックしてください。
これで起動は完了です。
手順10番のパグーロの設定も済ませてあれば、一般的なプリンターで印刷可能です。
次回からはWindowsと同時に印刷アプリも自動起動しますので、特に何かする必要はありません。
★ Chromeブラウザのダウンロード時の注意点
-
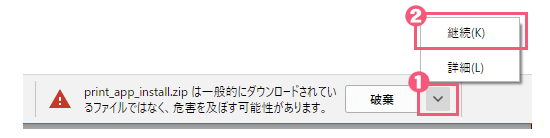
-
ダウンロードのときの警告
画像のようなものが表示されたら「v」をクリックし、メニューから「継続」をクリックしてください。
この表示は、ダウンロード回数が一般的に少ない場合に表示されるもので、ブラウザ側が危険性を実際に調べた結果ではありません。
本ファイルは安全ですのでご安心ください。
★ Firefoxブラウザのダウンロード時の注意点
-
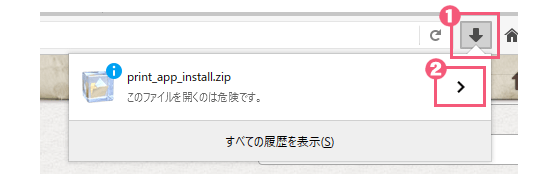
-
ダウンロードできない場合
ブラウザ右上にある下向きの矢印ボタンをクリックしてください。
画像のような警告が表示されますので、こちらもクリックしてください。
-
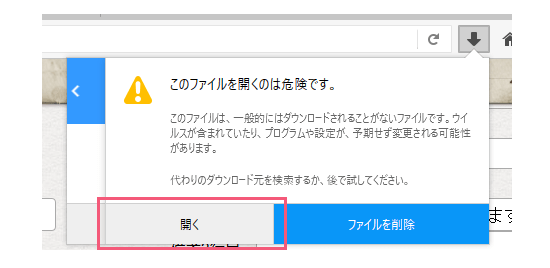
-
「開く」をクリックして作業を進めてください。
これらの警告は、ダウンロード回数が一般的に少ない場合に表示されるもので、ブラウザ側が危険性を実際に調べた結果ではありません。
本ファイルは安全ですのでご安心ください。
★ 必要であればアプリの設定を行います。(一般的なプリンターは設定しなくても印刷可能です)
-
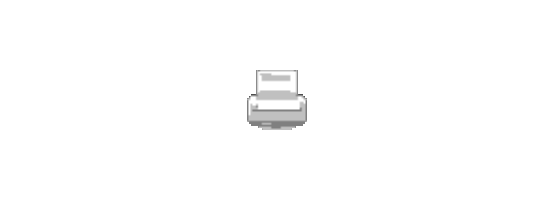
-
手順.1
画面右下の通知領域(タスクバー右側)のプリンターのアイコンをクリックしてください。
表示されていない場合は、隠れていますので、
 マーク等をクリックしてアイコンを見つけてください。
マーク等をクリックしてアイコンを見つけてください。
-
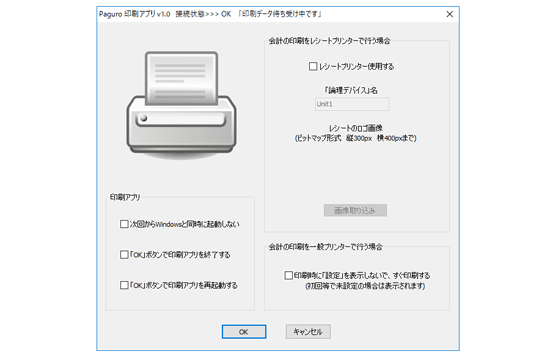
-
手順.2
以下、画面の各機能をご案内いたします。
各機能はチェックを入れた後、「OK」ボタンをクリックすることで、実行されます。
-
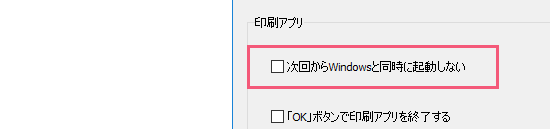
-
次回からWindowsと同時に起動しない
通常はチェックを入れないでください。チェックを入れると次回のパソコン起動以降、本アプリは自動で起動せず、印刷機能は使えなくなりますので、ご注意ください。
-
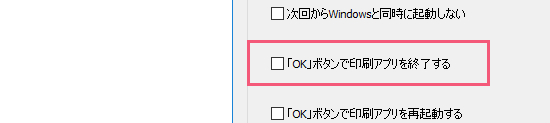
-
「OK」ボタンで印刷アプリを終了する
通常はチェックを入れる必要はありません。チェックを入れると本アプリが終了し、次回のパソコン起動まで印刷機能は使えなくなります。
-

-
「OK」ボタンで印刷アプリを再起動する
レシートプリンターを後にインストールした場合は、本アプリの設定変更後、再起動が必要です。
パソコンの再起動か、このチェックを入れて本アプリを再起動させてください。
-
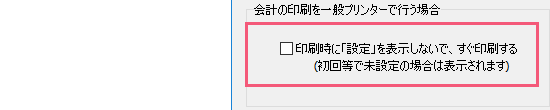
-
印刷時に設定を表示しないて、すぐ印刷する
一般的なインクジェットプリンター等の場合は、印刷前に必ず、設定画面が表示されますが、このチェックを入れるとお会計時に限り、表示させないですぐに印刷することができます。
まずは、この機能を使わずに何度か試し刷りをし、プリンターの設定画面を省いても問題ないと判断されてから、お使いください。
-
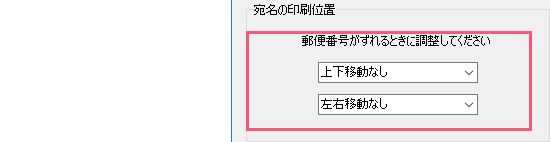
-
宛名の印刷位置
宛名を印刷する際の郵便番号の位置を微調整することができます。
-
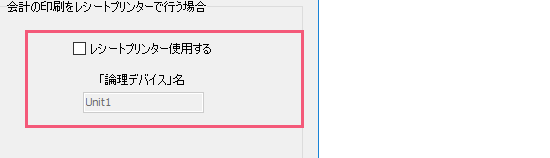
-
レシートプリンターを使用する
レシートプリンターを使用する場合はチェックを入れてください。
「論理デバイス」名とは、レシートプリンターに設定されている「論理デバイス」と同じ名称を入力する必要があります。
わからない場合は「Unit1」と入力して試してください。
-
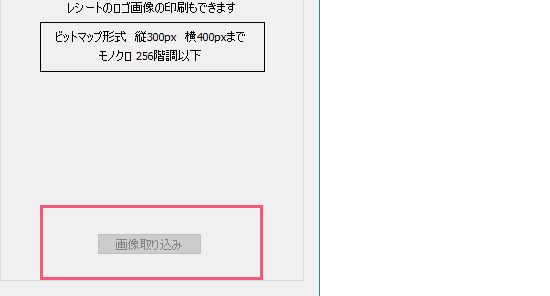
-
画像取り込み
レシートプリンターの場合、機種によっては、印字されるレシートの先頭にお店のロゴ画像などを加えることができます。
-

-
手順.3
以上「OK」ボタンをクリックして完了です。