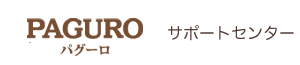03. 最初に必ず行う設定3
今回は、「お会計の受領手段・ポイント・各項目の選択肢」の設定をします。
すでに入力されている内容は、サンプル見本ですので消して入力してください。
★ まず、お会計の受領手段の設定を行います。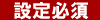
-
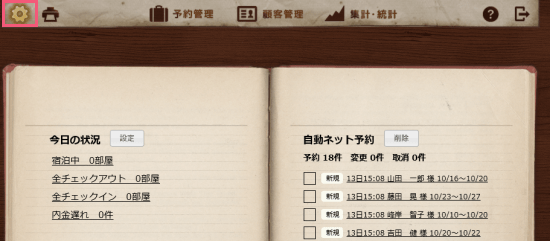
-
手順.1
ホーム画面の上部にある「設定」ボタンをクリックします。
-
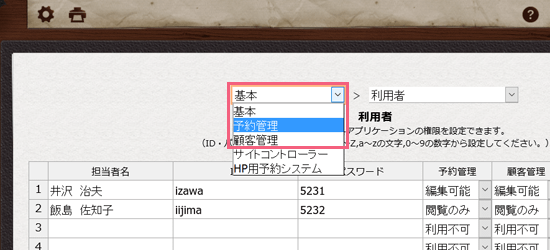
-
手順.2
画面上部の左のボタンをクリックして、「予約管理」を選択してください。
-
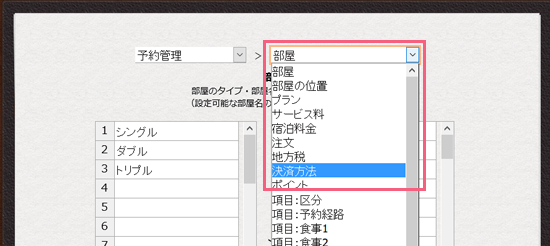
-
手順.3
画面上部の右のボタンをクリックして、「決済方法」を選択してください。
-
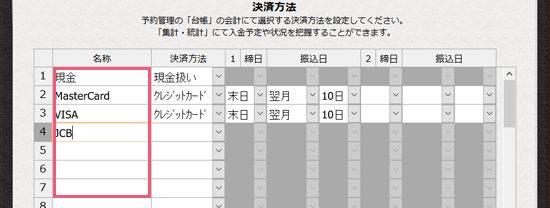
-
手順.4
画面左側に決済方法の名称(現金、JCB、VISA、楽天トラベルなど)を入力してください。
領収書にもお客様が支払った方法として印字されます。
-

-
手順.5
入力した各方法が具体的に「現金扱い、クレジットカード、予約サイト、売掛扱い」のどれであるかを選択してください。
「現金扱い」
現金で現地決済の場合です。
「クレジットカード」
クレジットカードで現地決済の場合です。
「予約サイト」
予約サイトで決済する場合です。
「売掛扱い」
現地決済せず、後日お支払いいただく場合です。
-
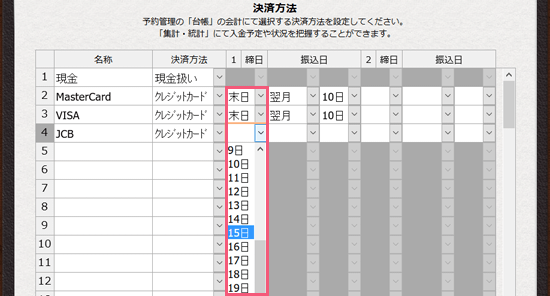
-
手順.6
「クレジットカード、予約サイト、売掛扱い」であれば、「締日」を選択してください。
入金を集計するときに使われます。
-
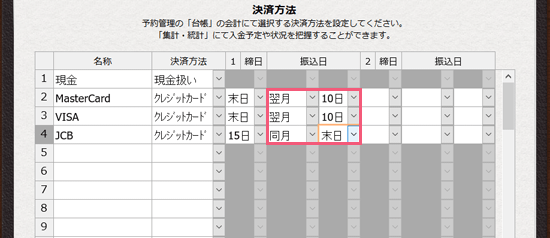
-
手順.7
「クレジットカード、予約サイト、売掛扱い」であれば、「振込日」も選択してください。
カード会社、予約サイト、顧客からの入金予定日のことです。入金を集計するときに使われます。
-
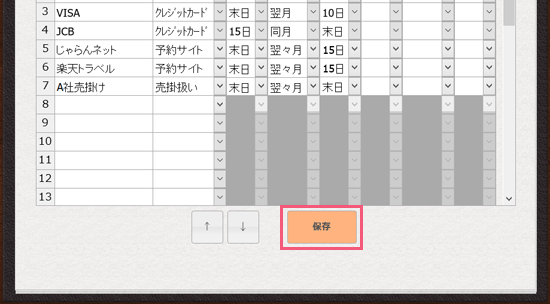
-
手順.8
扱っている決済方法をひととおり設定したら、「保存」ボタンをクリックして完了です。
★ 続いて、ポイントの設定を行います。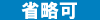
ポイントサービスを利用していなければ、設定する必要はありません。
ポイントはお会計時にお客様へ差し上げることができ、また、お支払に充てていただくことができます。
ポイントはお客様が登録されている顧客台帳に保存されます。
そのため、顧客台帳に登録されていないお客様は、ポイントを貯められませんので注意してください。
-
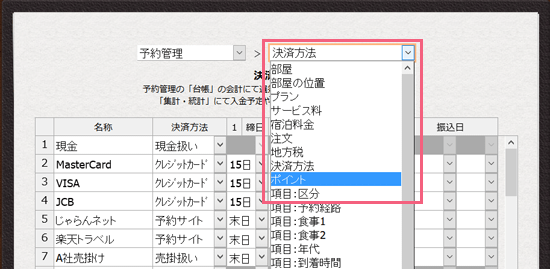
-
手順.1
画面上部の右のボタンをクリックして、「ポイント」を選択してください。
-
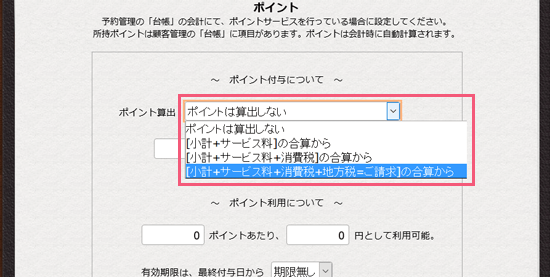
-
手順.2
ポイント算出のボタンをクリックして、計算の対象を選択してください。
-
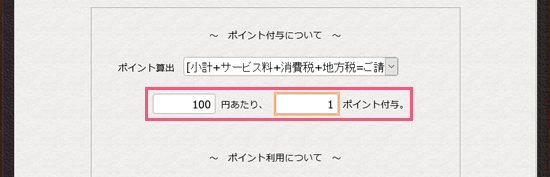
-
手順.3
円をポイントに換算するため、何円をいくつのポイントとするか、値を入力してください。
例えば、「100円あたり、1ポイント」とすると、1999円ご利用時に19ポイントをお客様に差し上げます。
-
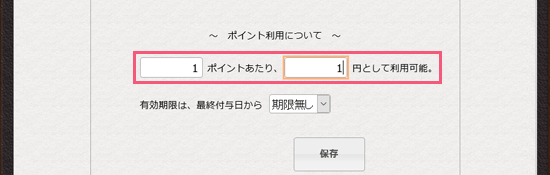
-
手順.4
ポイントを円に換算する際に、何ポイントを何円にするか、値を入力してください。
例えば、「1ポイントあたり、1円」とすると、555ポイントは、555円になります。
「1000ポイントあたり、100円」だと、1000ポイント単位でのご利用となり、1000ポイントは100円としてお客様がご利用いただけます。
-
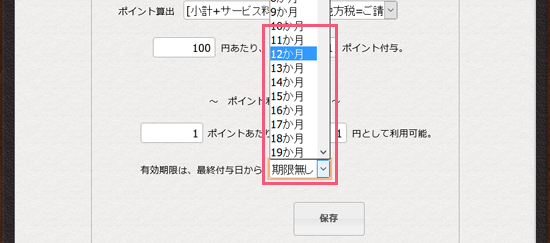
-
手順.5
最後にポイントを取得した日から数えて、有効期限を決めることができます。
-
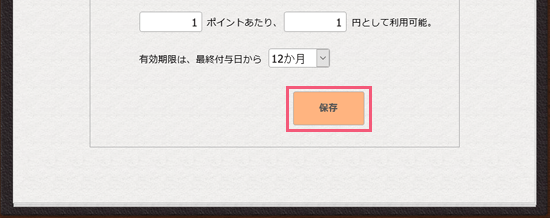
-
手順.6
「保存」ボタンをクリックして完了です。
★ 続いて、顧客の区分の設定を行います。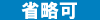
「区分」は、予約が飛び込みであるか、通常の予約か。あるいは、顧客台帳にも予約者を登録して、シルバー会員、ゴールド会員などに分けることができます。
顧客台帳を利用しない場合でも、お好みで予約台帳上のメモとしてお使いいただけます。
設定しないで予約の都度、手入力することも可能ですが、あらかじめ入力が予想される単語を設定しておくことで、入力作業を選択するだけで済ますことができます。
-
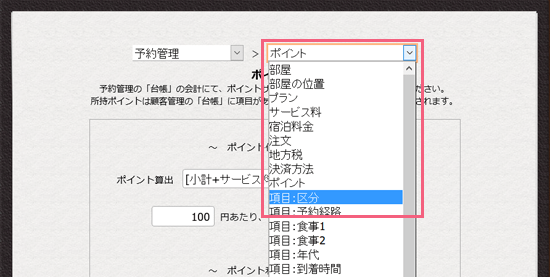
-
手順.1
画面上部の右のボタンをクリックして、「項目:区分」を選択してください。
-
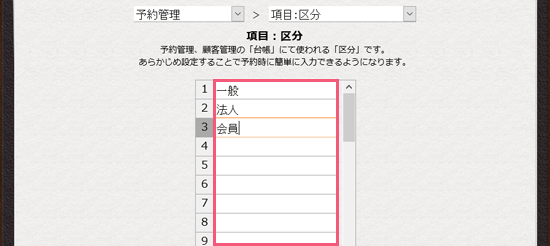
-
手順.2
区分を入力してください。入力が予想される単語を入力してください。
-
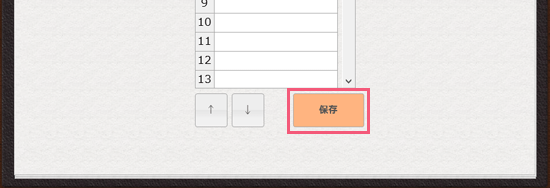
-
手順.3
「保存」ボタンをクリックして完了です。
★ 続いて、予約経路の設定を行います。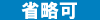
「予約経路」は、予約者がどのサイトから予約したか、どの広告を見て電話予約をしたかなど、予約に至る経緯を予約台帳上でメモします。
のちに集計で一斉に比較することができますので、お使いになることをおすすめします。
設定しないで予約の都度、手入力することも可能ですが、あらかじめ入力が予想される単語を設定しておくことで、入力作業を選択するだけで済ますことができます。
-
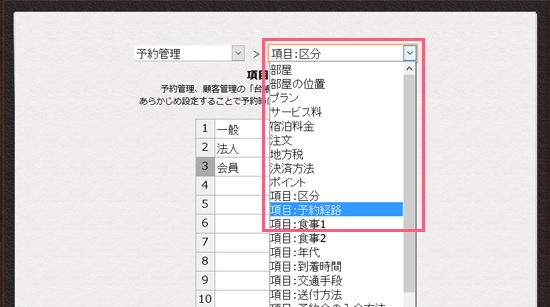
-
手順.1
画面上部の右のボタンをクリックして、「項目:予約経路」を選択してください。
-
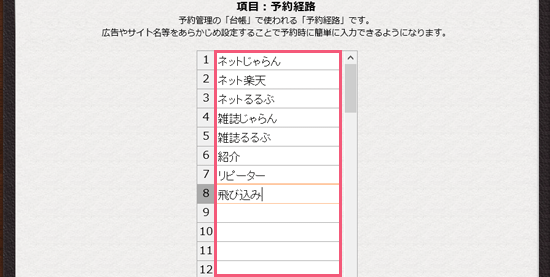
-
手順.2
予約経路を入力してください。入力が予想されるサイト名、広告名などを入力してください。
-
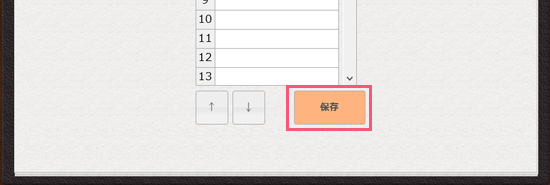
-
手順.3
「保存」ボタンをクリックして完了です。
★ 続いて、食事の設定を行います。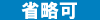
「食事1、食事2」は、夕食・朝食の有無や、料理内容を予約台帳上に記録します。
設定しないで予約の都度、手入力することも可能ですが、あらかじめ入力が予想される単語を設定しておくことで、入力作業を選択するだけで済ますことができます。
-
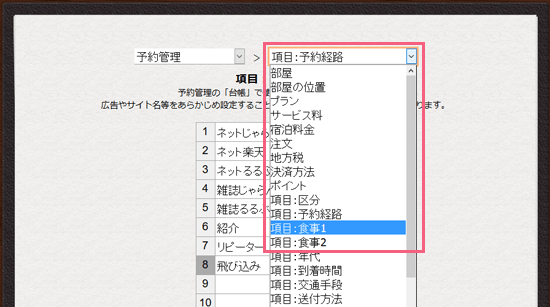
-
手順.1
画面上部の右のボタンをクリックして、「項目:食事1」または「項目:食事2」を選択してください。
-
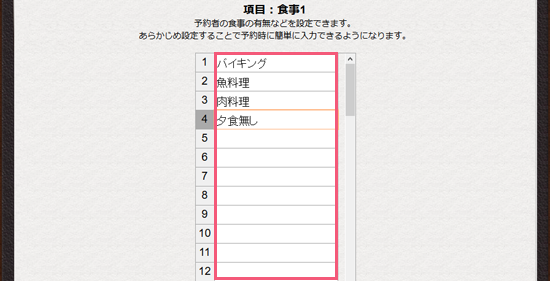
-
手順.2
食事に関することを入力してください。
-
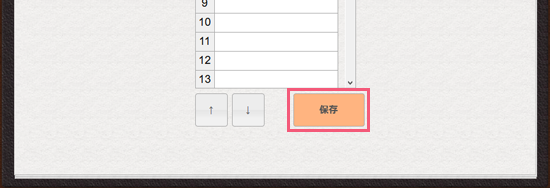
-
手順.3
「保存」ボタンをクリックして完了です。
★ 続いて、予約者の年代の設定を行います。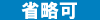
「年代」は、予約者の年齢を予約台帳上でメモします。
のちに集計で一斉に比較することができますので、お使いになることをおすすめします。
設定しないで予約の都度、手入力することも可能ですが、あらかじめ入力が予想される単語を設定しておくことで、入力作業を選択するだけで済ますことができます。
サンプル見本のままでもかまいません。
-
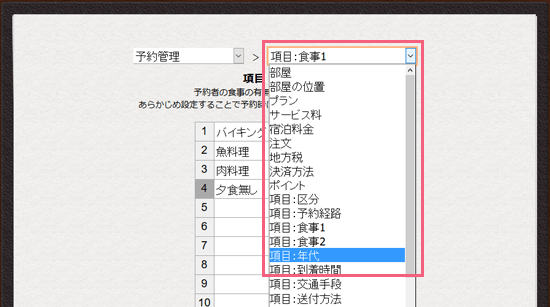
-
手順.1
画面上部の右のボタンをクリックして、「項目:年代」を選択してください。
-
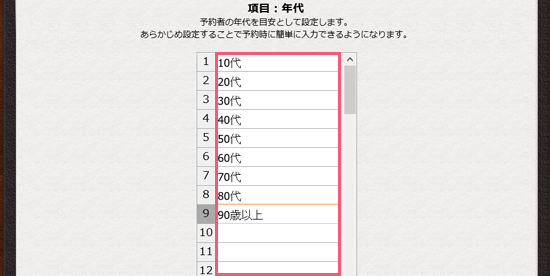
-
手順.2
年齢の範囲を入力してください。(10代、20代、あるいは10~19歳、20~29歳など)
-
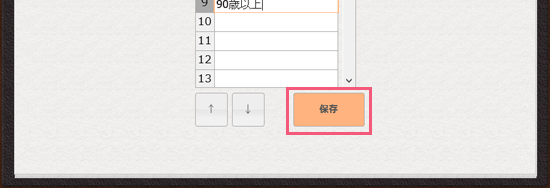
-
手順.3
「保存」ボタンをクリックして完了です。
★ 続いて、宿泊者の到着時間の設定を行います。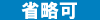
「到着時間」は、宿泊者がお越しになる予想時間を予約台帳上でメモします。
設定しないで予約の都度、手入力することも可能ですが、あらかじめ入力が予想される単語を設定しておくことで、入力作業を選択するだけで済ますことができます。
サンプル見本のままでもかまいません。
-
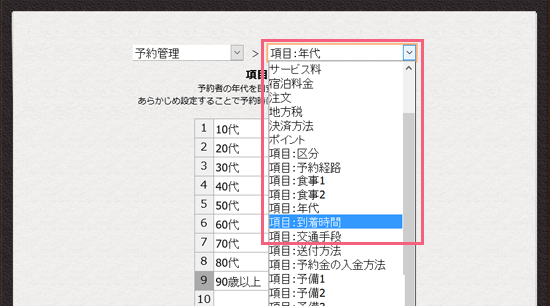
-
手順.1
画面上部の右のボタンをクリックして、「項目:到着時間」を選択してください。
-
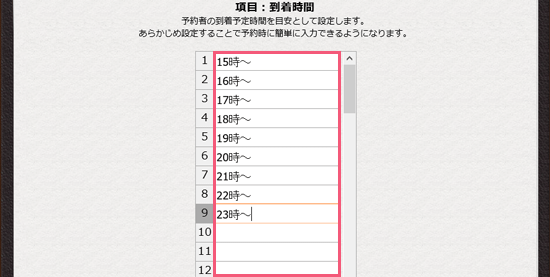
-
手順.2
時間の範囲を入力してください。(15時~、16時~など)
-
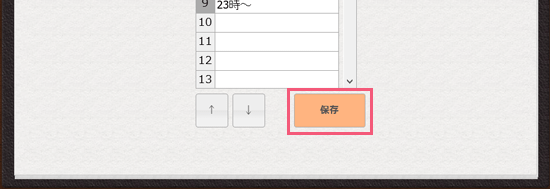
-
手順.3
「保存」ボタンをクリックして完了です。
★ 続いて、宿泊者の交通手段の設定を行います。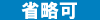
「交通手段」は、宿泊者がお越しになる交通機関を予約台帳上でメモします。
送迎の場合の予定時間としてもお使いいただけます。
設定しないで予約の都度、手入力することも可能ですが、あらかじめ入力が予想される単語を設定しておくことで、入力作業を選択するだけで済ますことができます。
-
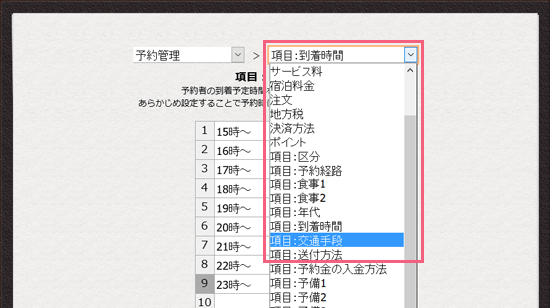
-
手順.1
画面上部の右のボタンをクリックして、「項目:交通手段」を選択してください。
-
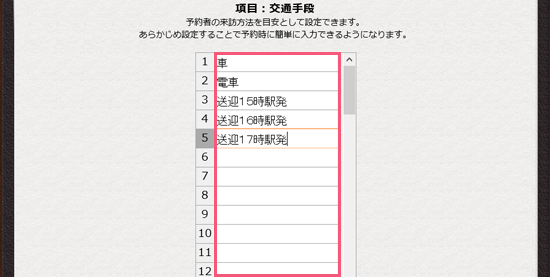
-
手順.2
予想される交通手段を入力してください。(電車、タクシー、自家用車、あるいは、送迎15時~、送迎16時~など)
-
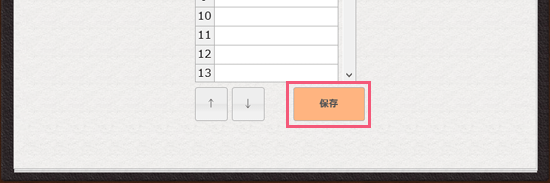
-
手順.3
「保存」ボタンをクリックして完了です。
★ 続いて、予約者への送付方法の設定を行います。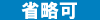
「送付方法」は、予約の際、お宿までの地図や予約確認書などを送付している場合、その送り方について予約台帳上でメモします。
設定しないで予約の都度、手入力することも可能ですが、あらかじめ入力が予想される単語を設定しておくことで、入力作業を選択するだけで済ますことができます。
-
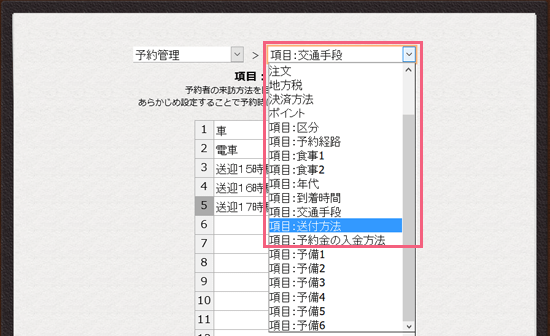
-
手順.1
画面上部の右のボタンをクリックして、「項目:送付方法」を選択してください。
-
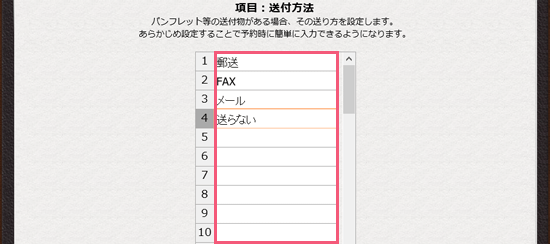
-
手順.2
予想される送付方法を入力してください。(郵送、速達、ファックス、メールなど)
-
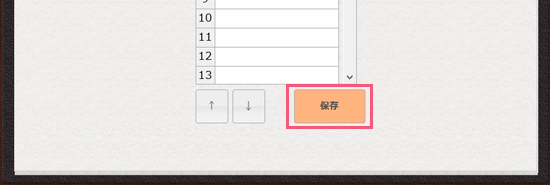
-
手順.3
「保存」ボタンをクリックして完了です。
★ 続いて、予約者からの予約金の入金方法の設定を行います。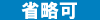
「予約金の入金方法」は、予約の際、お客様に予約金をお願いしている場合、その受け取り手段について予約台帳上でメモします。
設定しないで予約の都度、手入力することも可能ですが、あらかじめ入力が予想される単語を設定しておくことで、入力作業を選択するだけで済ますことができます。
-
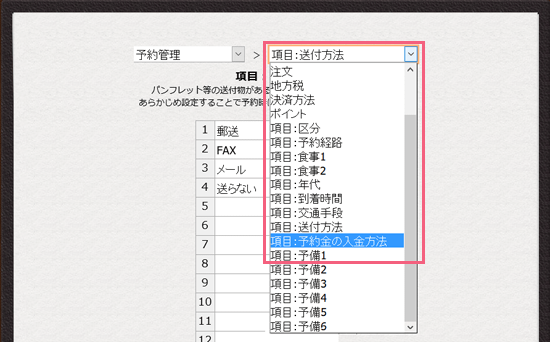
-
手順.1
画面上部の右のボタンをクリックして、「項目:予約金の入金方法」を選択してください。
-
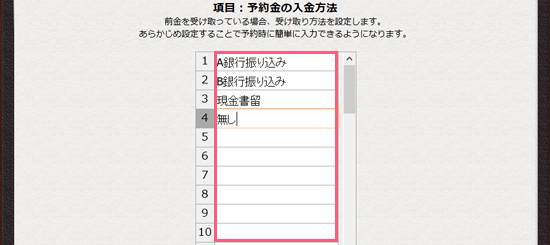
-
手順.2
予想される受け取り方法を入力してください。(振り込み、現金書留、あるいは、A銀行、B銀行など)
-
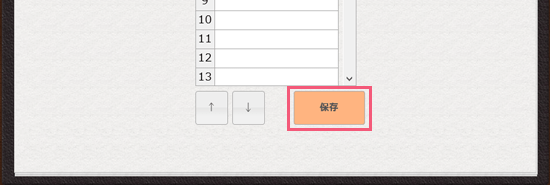
-
手順.3
「保存」ボタンをクリックして完了です。
★ 続いて、予備の項目の設定を行います。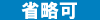
「予備」は、予約台帳上でほかにもメモしたいことがあれば、項目をつくることができます。
必要ない場合は設定する必要もありません。
予備の項目は、6種類まで可能です。
-
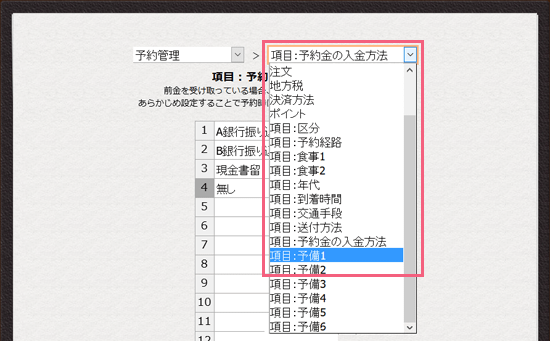
-
手順.1
画面上部の右のボタンをクリックして、「項目:予備1」を選択してください。
-
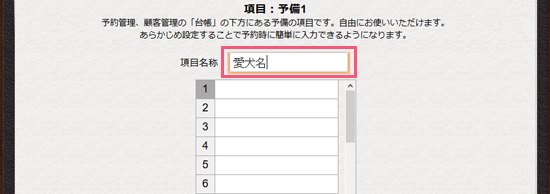
-
手順.2
項目の名称をお好みで入力してください。(ペットの名前、特別注文など)
-
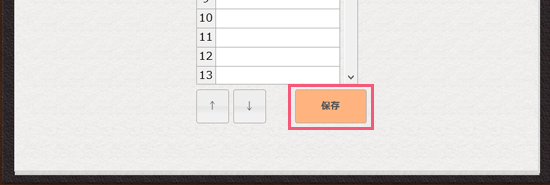
-
手順.4
「保存」ボタンをクリックして完了です。