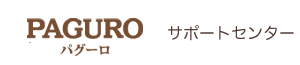02. 最初に必ず行う設定2
今回は、「部屋・プラン・サービス料・宿泊料金・注文・地方税」の設定をします。
すでに入力されている内容は、サンプル見本ですので消して入力してください。
★ まず、部屋のタイプの設定を行います。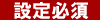
-
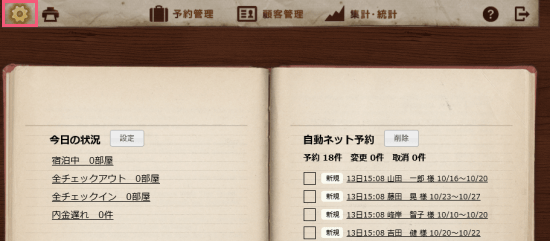
-
手順.1
ホーム画面の上部にある「設定」ボタンをクリックします。
-
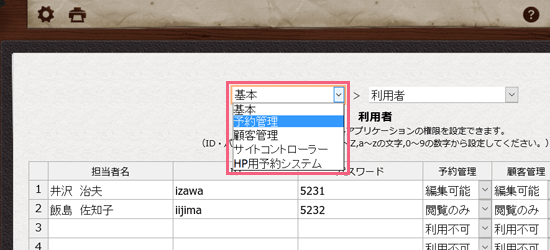
-
手順.2
画面上部の左のボタンをクリックして、「予約管理」を選択してください。
-
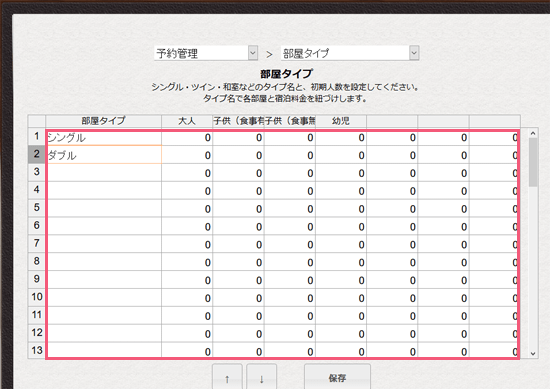
-
手順.3
部屋のタイプ(シングル、ダブル、和室など)をすべて入力してください。
部屋タイプは【宿泊料金】に紐づけされますので、料金ごとにタイプ名を作る必要があります。
尚、各人数の設定は、予約時に最初に自動入力される人数です。予約時の手入力の手間を省くことができます。
-
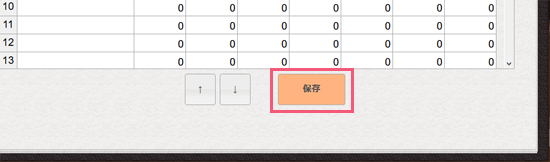
-
手順.4
「保存」ボタンをクリックして完了です。
★ 続いて、部屋名の設定を行います。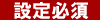
-
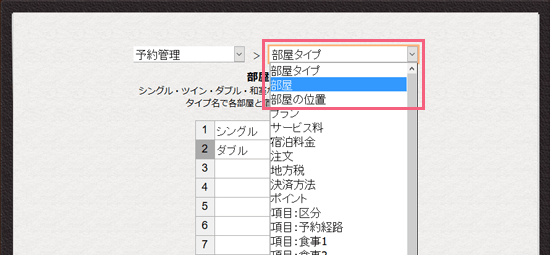
-
手順.1
画面上部の右のボタンをクリックして、「部屋」を選択してください。
-
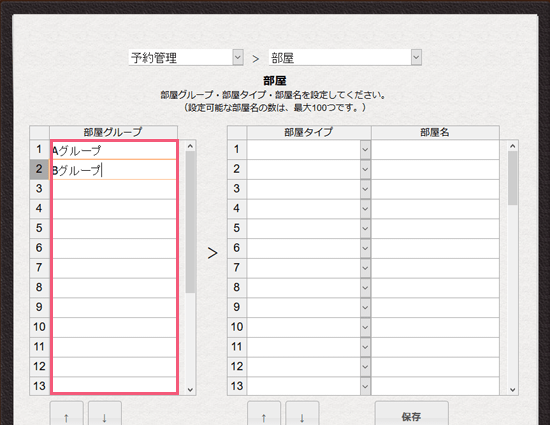
-
手順.2
画面左側に部屋のグループ名を入力してください。
部屋数が多い場合に(目安として約40部屋以上)グループごとに分けて表示することができます。
「1階、2階」や「A棟、B棟」など実際の部屋の場所にあわせたわかりやすい名称がおすすめです。
部屋数が少ない場合は(目安として約20部屋以下)は1つのグループにすべての部屋をまとめた方が見やすくなります。
-
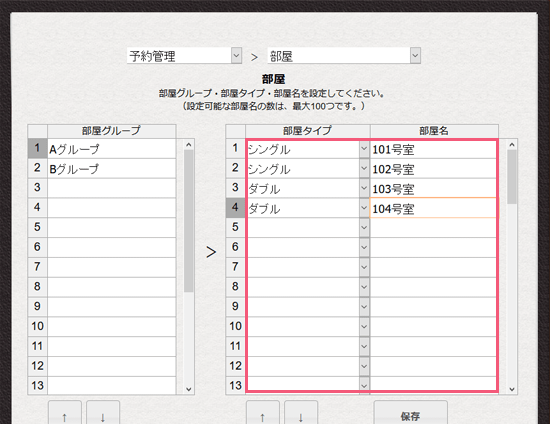
-
手順.3
入力した各グループをクリックして、画面右側にそれぞれの部屋のタイプと名称を入力してください。
-
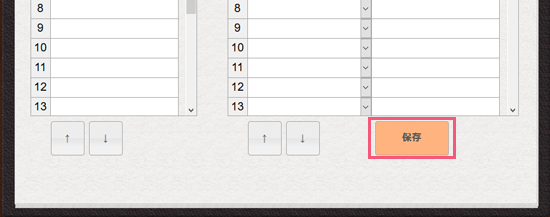
-
手順.4
「保存」ボタンをクリックして完了です。
★ 続いて、部屋の位置の設定を行います。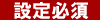
-
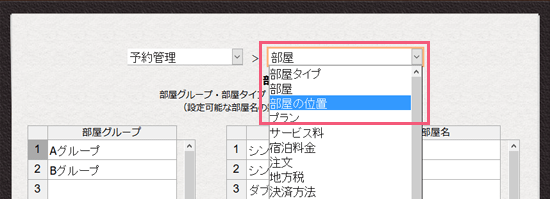
-
手順.1
画面上部の右のボタンをクリックして、「部屋の位置」を選択してください。
-
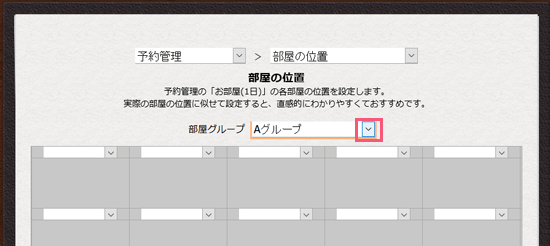
-
手順.2
部屋グループのボタンをクリックして、「グループ」を選択してください。
-
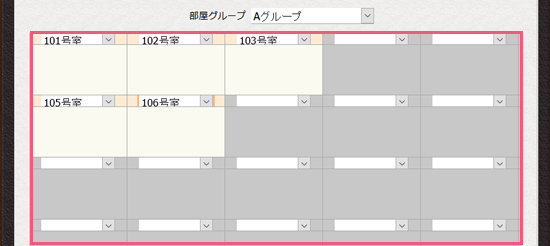
-
手順.3
縦横に並ぶ選択肢を切り替えて、部屋名を選択してください。
すべての部屋をお好みで並べてください。ただし、重複しないように気を付けてください。
-
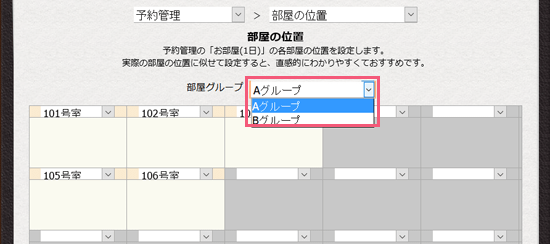
-
手順.4
部屋グループを切り替えて、各グループのそれぞれの部屋を同様に並べてください。
-
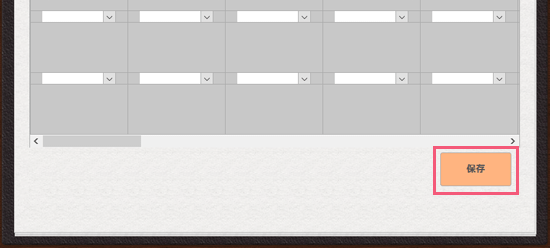
-
手順.5
「保存」ボタンをクリックして完了です。
★ 続いて、プランの設定を行います。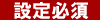
-
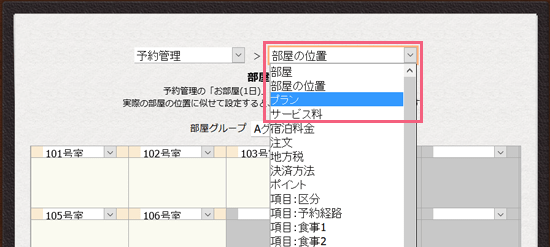
-
手順.1
画面上部の右のボタンをクリックして、「プラン」を選択してください。
-
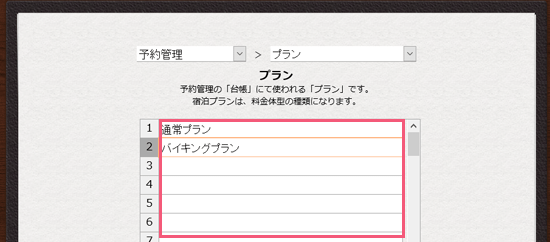
-
手順.2
プランを入力してください。プランはのちに宿泊料金と連動しますので、宿泊料金の種類ともいえます。
-
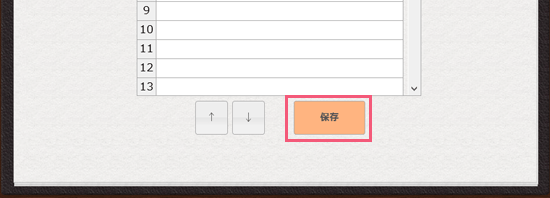
-
手順.3
「保存」ボタンをクリックして完了です。
★ 続いて、サービス料の設定を行います。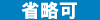
サービス料を受け取っていなければ、設定する必要はありません。
-
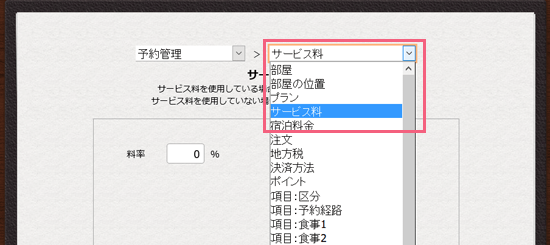
-
手順.1
画面上部の右のボタンをクリックして、「サービス料」を選択してください。
-
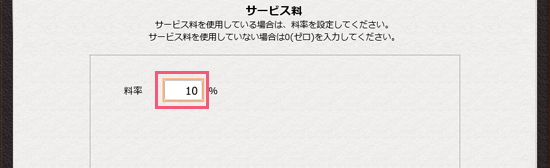
-
手順.2
サービス料の率(0~99)パーセントを入力してください。
-
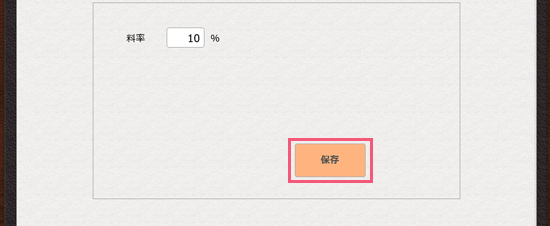
-
手順.3
「保存」ボタンをクリックして完了です。
★ 続いて、宿泊料金の設定を行います。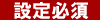
-
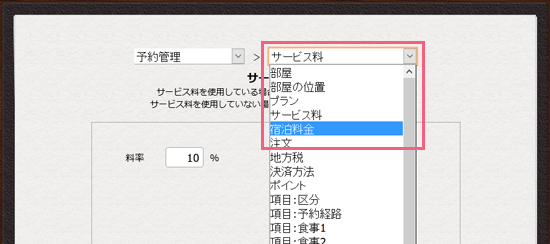
-
手順.1
画面上部の右のボタンをクリックして、「宿泊料金」を選択してください。
-
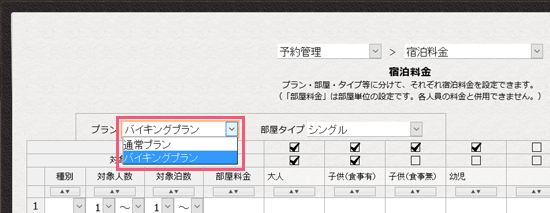
-
手順.2
プランのボタンをクリックして、料金を設定したいプランを選択してください。
-
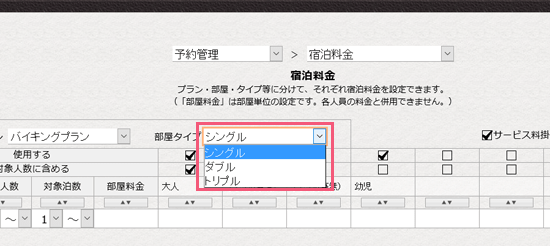
-
手順.3
部屋タイプのボタンをクリックして、料金を設定したいタイプを選択してください。
-
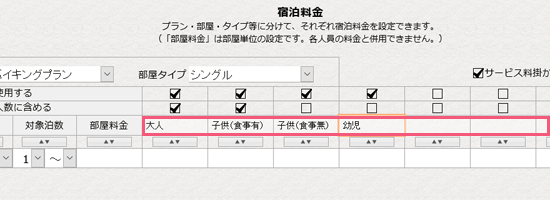
-
手順.4
人の区分(大人、子供(食事有)、子供(食事無し)、幼児など)を入力してください。
-
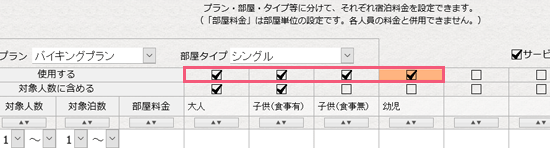
-
手順.5
人区分を入力した箇所の「使用する」クリックして、チェックを入れてください。
-
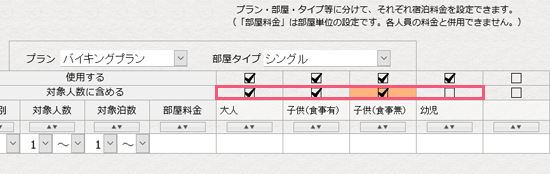
-
手順.6
「対象人数に含める」とは、宿泊人数によって料金が変わる場合に、その人数計算に含むか否かを設定します。
含まれる人区分には、チェックを入れてください。
-
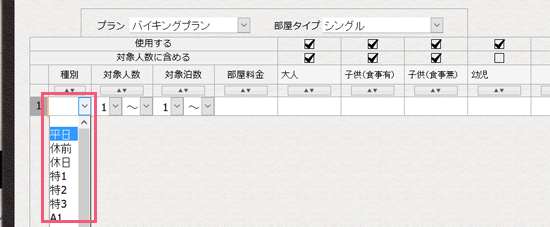
-
手順.7
「種別」は、シーズン料金など、日付によって料金体系が変わる場合の、それぞれの呼び名です。
通常料金の時期は「平日、休前(=休みの前日)、休日」がおすすめです。
特別料金の時期は「特1~3」がおすすめです。
そのほかの選択肢は自由にお使いください。
これらは呼び名は、【日付によって料金を変える】にて利用されます
-
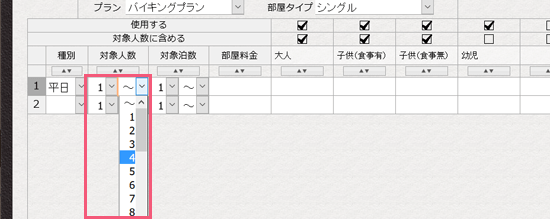
-
手順.8
宿泊人数によって料金が変わる場合は、人数の範囲を選択してください。
変わらない場合は、「1~」のままにしてください。
-
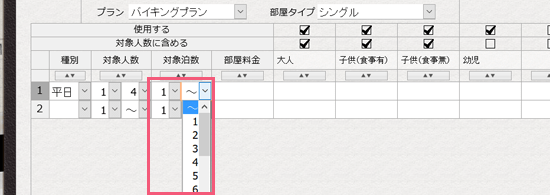
-
手順.9
宿泊数によって料金が変わる場合は、泊数の範囲を選択してください。
変わらない場合は、「1~」のままにしてください。
-
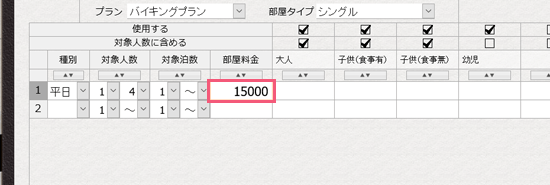
-
手順.10
宿泊する人区分別ではなく、部屋単位に宿泊料がかかる場合は、金額を入力してください。
-
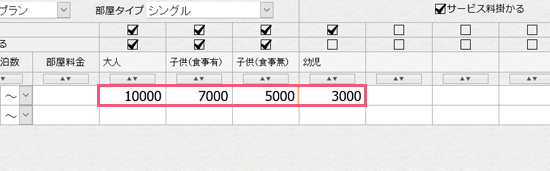
-
手順.11
宿泊する人区分別に宿泊料を入力してください。
もし、部屋単位にも金額が入力されている場合は、部屋単位の宿泊料が優先されるので、気をつけてください。
-
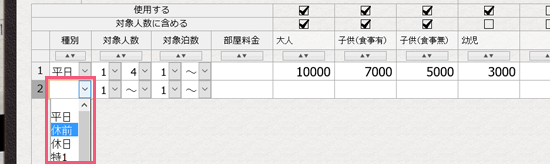
-
手順.12
その他の料金体系がある場合は、下の行に同じように入力してください。
-
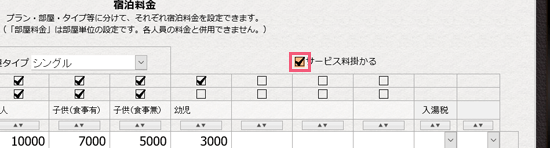
-
手順.13
宿泊料にサービス料がかかる場合は、チェックを入れてください。
-
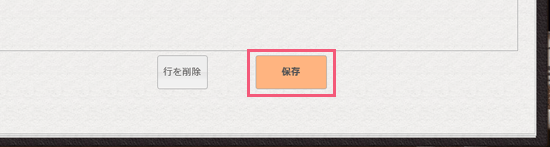
-
手順.14
「保存」ボタンをクリックして完了です。
なお、宿泊料の設定の例として、【宿泊料金】の画面の下方にもサンプル画像がありますので、併せてご参考ください。
★ 続いて、注文の設定を行います。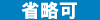
「注文」は、ルームサービスや飲食時のオーダーです。
あらかじめ設定しておくことで、日々の入力を選択するだけで簡単に済ますことができます。
-
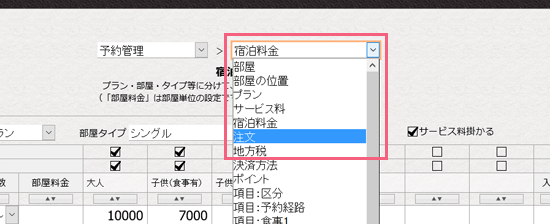
-
手順.1
画面上部の右のボタンをクリックして、「注文」を選択してください。
-
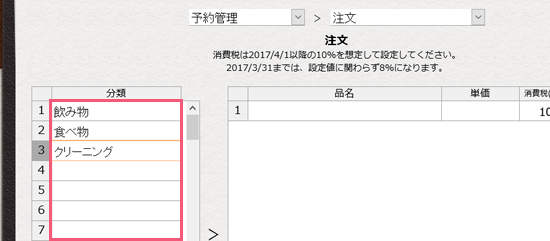
-
手順.2
分類を入力してください。各注文をさがしやすくするために分類するためです。
必要な分類をすべて入力してください。
-
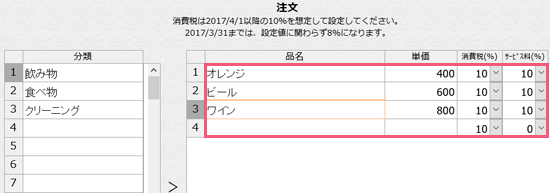
-
手順.3
入力した各分類をクリックして、画面右側にそれぞれの注文名を入力し、税率・サービス料率を選択してください。
なお、消費税率は変動税率を想定して選択してください。それまでの固定税率の期間は、設定値にかかわらず、自動的に8%として扱われます。
-
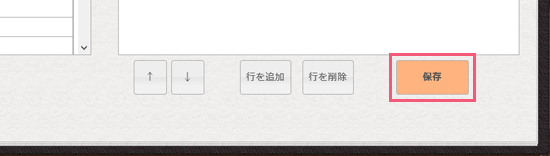
-
手順.4
「保存」ボタンをクリックして完了です。
★ 続いて、地方税の設定を行います。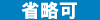
地方税は2種類まで設定できます。地方税の義務がなければ、設定する必要はありません。
-
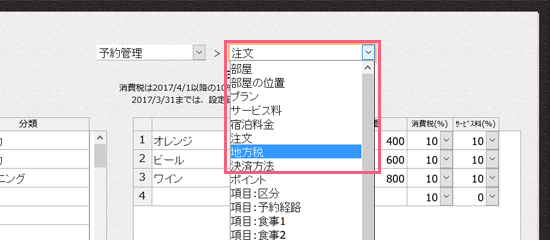
-
手順.1
画面上部の右のボタンをクリックして、「地方税」を選択してください。
-
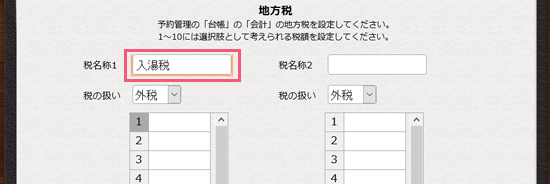
-
手順.2
地方税は名称(入湯税、宿泊税など)を入力してください。
-
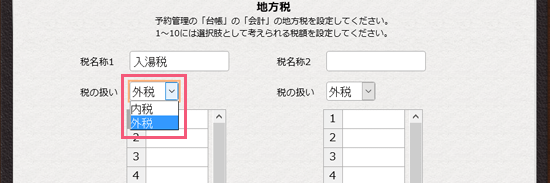
-
手順.3
地方税は外税か内税か選択してください。
-
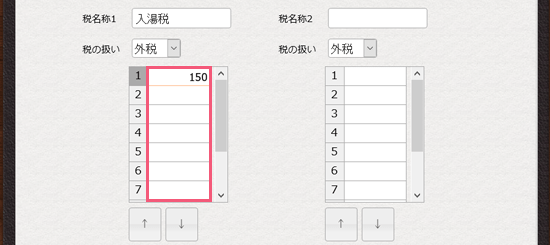
-
手順.4
税額を入力してください。常に1つの場合は一つだけ入力してください。
段階別に複数ある場合は、なるべく、すべてを入力してください。
-
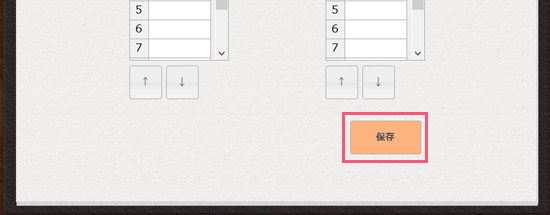
-
手順.5
「保存」ボタンをクリックして完了です。